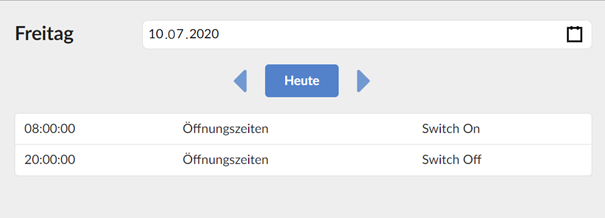Zeitsteuerung / Scheduling
Scheduling - Zeiträume individuell einstellbar
Das Scheduling bietet umfangreiche Möglichkeiten. Zuallererst können Standardzeiten festgelegt werden. Alle Ausnahmen dazu haben höhere Priorität. Man kann beispielsweise beliebige Zeiträume für Ferien oder einzelne Feiertage definieren. Wiederkehrende Ereignisse lassen sich automatisieren wie zum Beispiel den Besucher*innen, Kund*innen oder Mitarbeiter*innen einen “Guten Morgen” wünschen, auf die Schließung hinweisen, oder Sonntags um 15:00 Uhr das Kuchenbuffet anpreisen.
Genauer gesagt lässt sich im Modul Scheduling Folgendes technisch einstellen:
Über Zeiträume und entsprechende Pläne lässt sich definieren, dass folgende Arten von Aktionen zu bestimmten Zeitpunkten an bestimmten Tagen zu ausgewählten Gruppen automatisch ausgeführt werden:
- Gruppenaktionen (insbesondere auch Schaltreihenfolgen auf die ausgewählten Gruppen)
- Komponentenaktionen
- Benutzerdefinierte Aktionen (siehe Modul Dashboard)
- Variablenaktionen (siehe Modul Dashboard oder Skript Blöcke)
Ein Zeitraum wird entweder auf Basis einer Vorlage oder ohne Vorlage neu angelegt. Eine Vorlage kann in der linken Spalte 1 ausgewählt und dann kopiert 2 und angepasst werden. Für die Suche nach einem bestimmten Zeitraum gibt es das Suchfeld „Filter by Name“ 3. Zum Neuanlegen kann nach Klicken auf den Button „Hinzufügen“ 4 der Name 5 des Zeitraumes bzw. Zeitpunktes eingegeben werden. Es sollte ein aussagekräftiger Name sein.
Höher priorisierte Termine überschreiben die Aktionen der Termine weiter unten in der Übersicht 6.
Mit Drag & Drop kann die Reihenfolge der Priorisierung geändert werden.
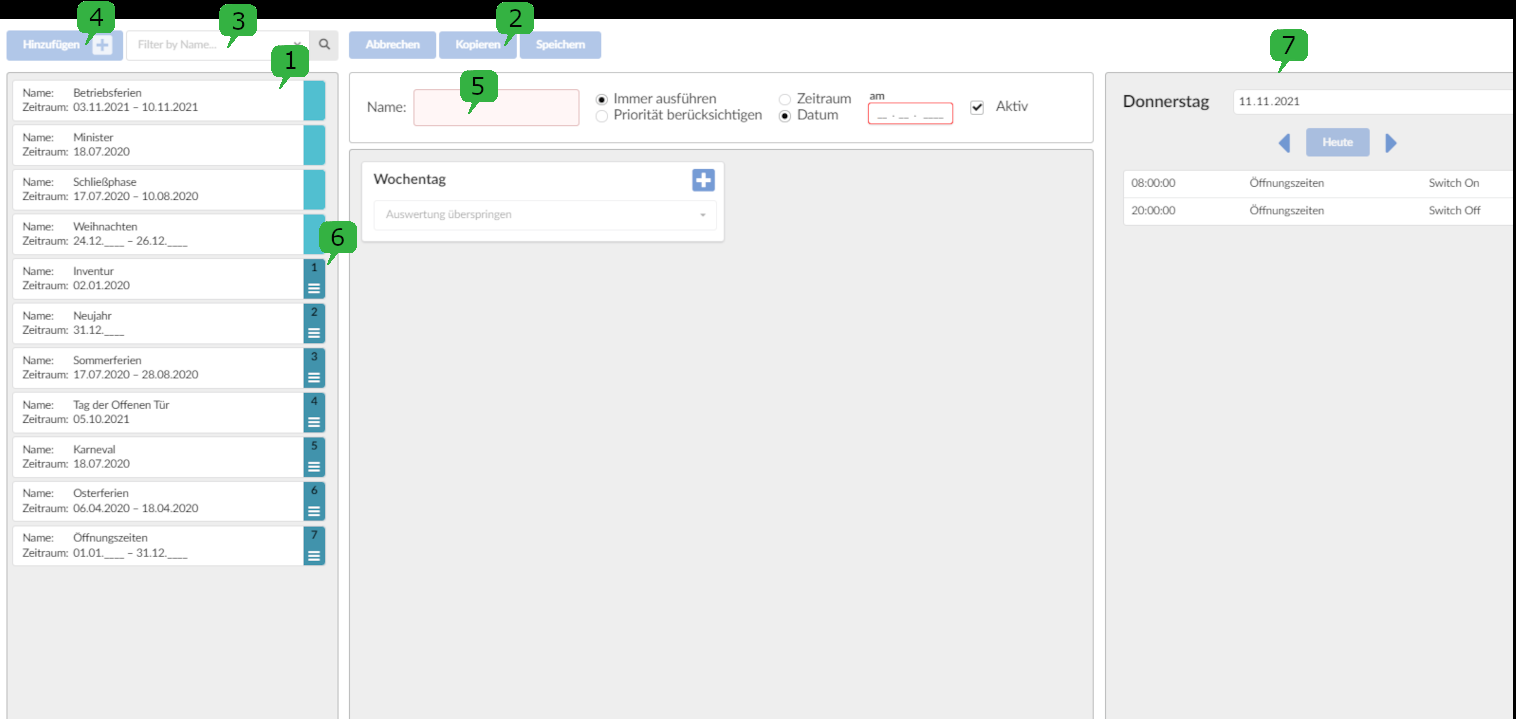
Wiederkehrende Schaltzeiträume anlegen
Wird ein Zeitraum angegeben, erscheinen Eingabefelder für die entsprechenden Wochentage und mit dem Plus-Icon 1 können Aktionen hinzugefügt werden. Über das Trichtersymbol 2 kann z.B. jeder erste oder letzte Montag im Monat von der Aktion ausgenommen werden, indem der Haken entfernt wird 3. Ein kleiner Stern am Trichter signalisiert dann, dass die Aktion nicht für alle Montage im Monat gilt. Vor dem Speichern muss der Haken 4 „Aktiv“ gesetzt werden. Für Aktionen, die unabhängig von anderen Zeitplänen immer ablaufen sollen, ist das Auswahlfeld 5 „Immer ausführen“ gedacht, ansonsten wird „Priorität berücksichtigen“ ausgewählt.
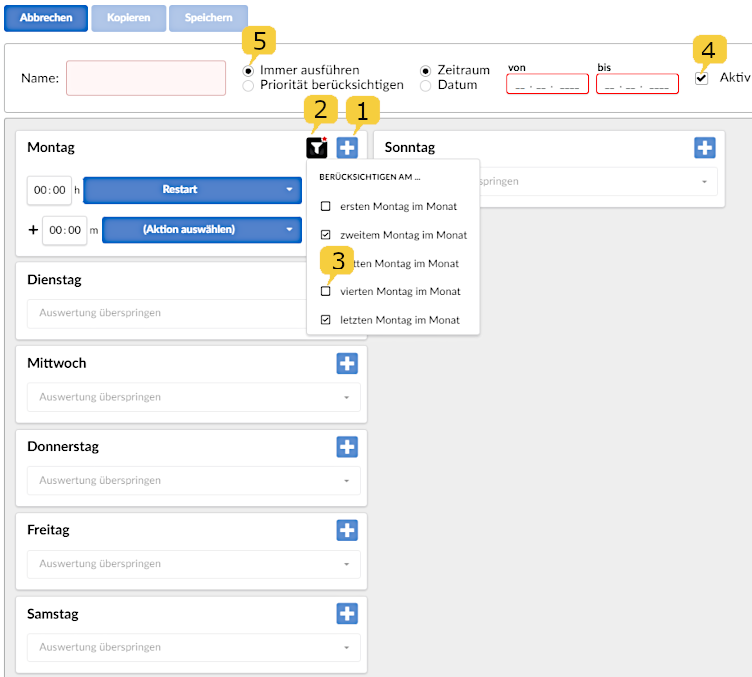
Schaltzeiten für einen bestimmten Tag anlegen
Nachdem ein Datum 1 eingetragen wurde, können Aktionen für bestimmte Wochentage festgelegt werden. Aktuell liegt das späteste Datum im Jahr 2040.
Für Aktionen, die unabhängig von anderen Zeitplänen immer ablaufen sollen, ist das Auswahlfeld 2 „Immer ausführen“ gedacht. Ansonsten wird „Priorität berücksichtigen“ ausgewählt.
Vor dem Speichern muss der Haken 3 „Aktiv“ gesetzt werden.
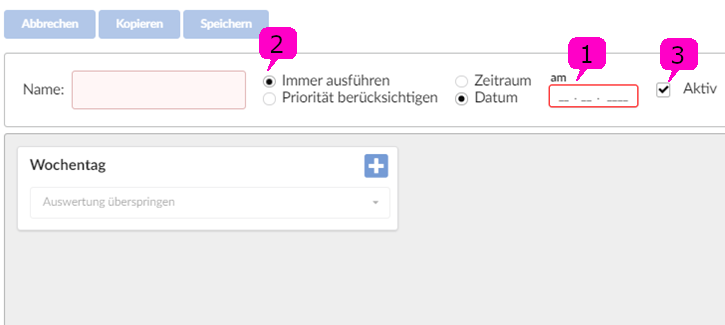
Aktion auswählen
Mit Plus und Klicken auf die Combobox lässt sich der Grundtyp der Aktion auswählen:
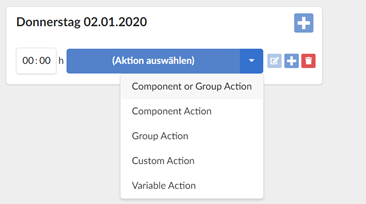
Bei Aktionen, die zeitlich versetzt zu einer anderen Aktion ausgeführt werden sollen, wird die Verzögerung in Minuten angegeben:
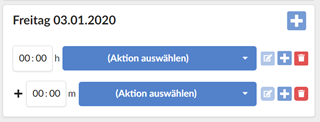
Aktionen für Komponenten und Gruppen festlegen
Klicken auf "Component or Group Action", „Component Action“ oder „Group Action“ öffnet eine neue Ansicht. (Informationen zu den Optionen „Custom Action“ und „Variable Action“ finden sich in der Dokumentation zur Mediensteuerung bzw. Dashboard). s Die Liste auf der linken Seite 1 enthält alle Komponenten und Gruppen. Über das Feld 2 kann die Liste auf Komponenten oder Gruppen eingeschränkt werden, es kann nach Gruppen oder Komponenten gesucht werden 3 und es können nur zugeordnete oder nicht zugeordnete Elemente angezeigt werden 4. "Alles anzeigen" hebt die Einschränkungen wieder auf 5.
In der mittleren Spalte 6 ist die Hierarchie der Komponenten und Gruppen, von links nach rechts ansteigend, abgebildet. Wurde ein Element in der Liste ausgewählt, erscheint die ausgewählte Komponente oder Gruppe grau hinterlegt 7. In dem Beispiel unten ist es die Gruppe "Desk". Links davon stehen die in der Gruppe enthaltenen Komponenten.
Auf der rechten Seite werden die zu dem ausgewählten Element hinterlegten Schaltsequenzen 8 und möglichen Komponentenaktionen 9 angezeigt. Die Zahl rechts neben einer Aktion gibt an, wie viele Komponenten betroffen sind. Mit "Select action" 10 werden die ausgewählten Aktionen gespeichert.
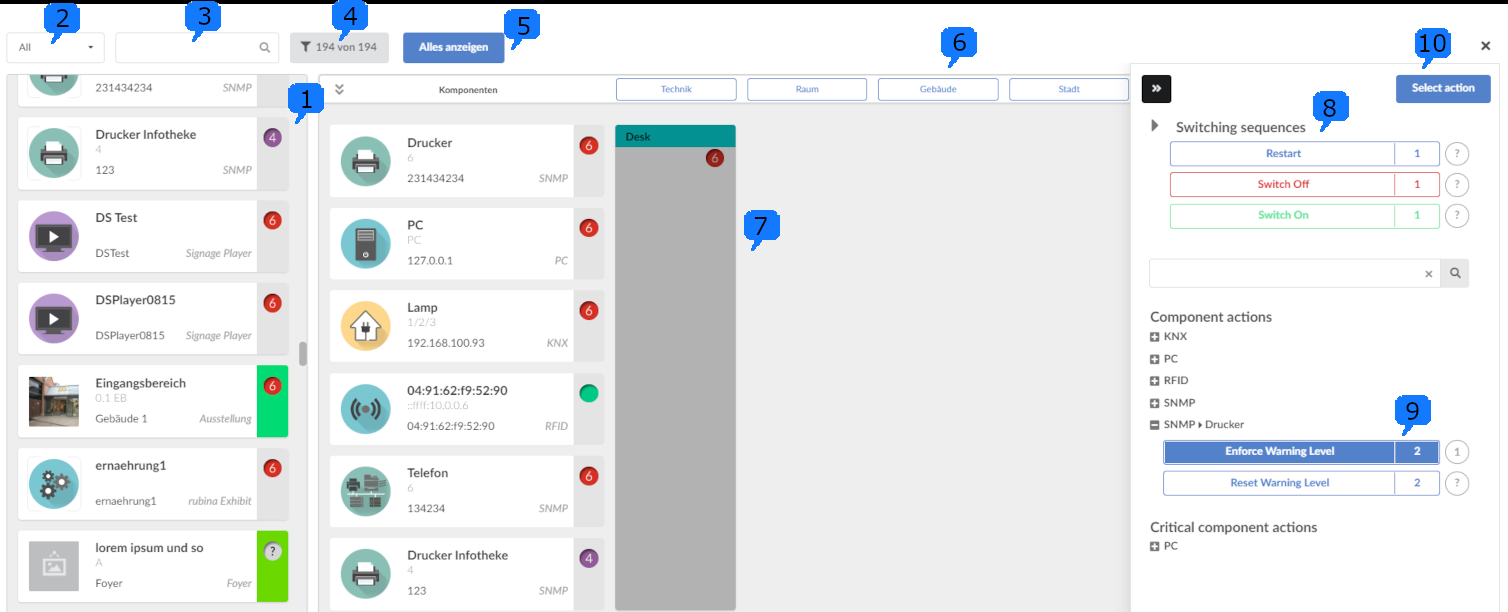
Abfrage der eingestellten Aktionen
Die sich ergebenden Einstellungen können für jeden Tag einzeln angezeigt werden bei 7 im Screenshot ganz oben: