Variable actions
This page has been automatically translated and has not been reviewed in detail yet. Therefore, the translation might not be completely accurate.
Variables are a very important tool for media control. Variables are widely used in NeuroomNet. They can be assigned to groups, bound to controls in the dashboard, used in the statistics module, etc.
However, this is purely about use in the script blocks, where you apply actions to variables - such as: B. set to a value - or evaluate events from variables - such as. E.g., what do I do if a value has changed.
If you want to carry out actions on variables, select “Variable Action” from the options for creating actions:
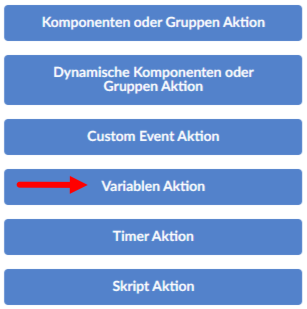
The variable dialog opens.
1 The settings for the actual action are made in the upper part of the dialog
1 In the lower part of the dialog, new variables can be created if this is necessary and you don't just want to edit existing variables.
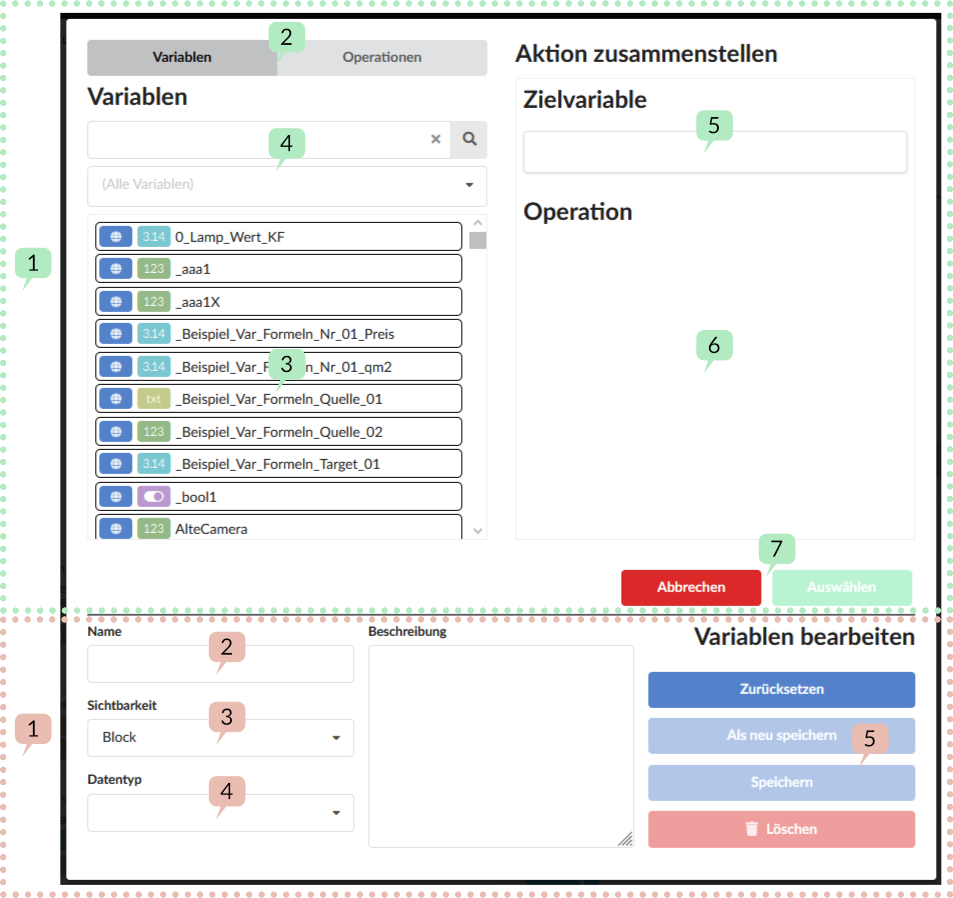
1 Action area
1 Variables/Operations tab
To work with variables you need
- the variables themselves (which you want to check, change, assign, etc.) and
- the corresponding operation (e.g. setting a value, changing the text, etc.)
Here you can switch between variable selection and operation selection.
3 List of variables: Here you can see all the available variables. If operations 2 are selected, you can see a list of corresponding operations here.
4 Filter: Since you use a lot of variables in a project, you can filter the list by name or type.
5 Target variable: The variable that you want to change, i.e. the target of the operation, is stored here using drag/drop. So if you want to convert the volume from dB to percent in a script action for the variable "Volume_Percent", then "Volume_Percent" is the target of my operation. In this scenario there is probably an output variable "Volume_dB".
6 Operation settings. If you have selected a target variable 5 and the operations in the view 2, an operation can be stored here using drag/drop. Then the corresponding parameters of the operation can also be set.
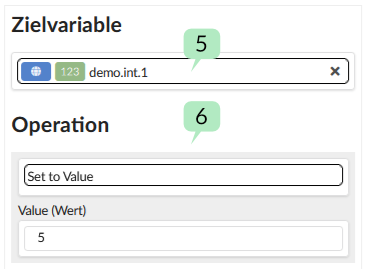
Note! The operations available depend on the type of target variable. If the result is a text, different operations make sense than with a number.
7 Once all the settings have been made, the dialog is left using the "Select" button in order to apply the settings to the map in the script blocks.
1 Create new variables in the area
2 Names for variables can be freely assigned, but they must not contain any spaces or special characters.
3 Visibility of variables
Visible means where you can access these variables from. A distinction is made between 'global' and 'block' variables. Further information under Variables - general information
4 Data type
Here you can determine which data type the variable should receive.