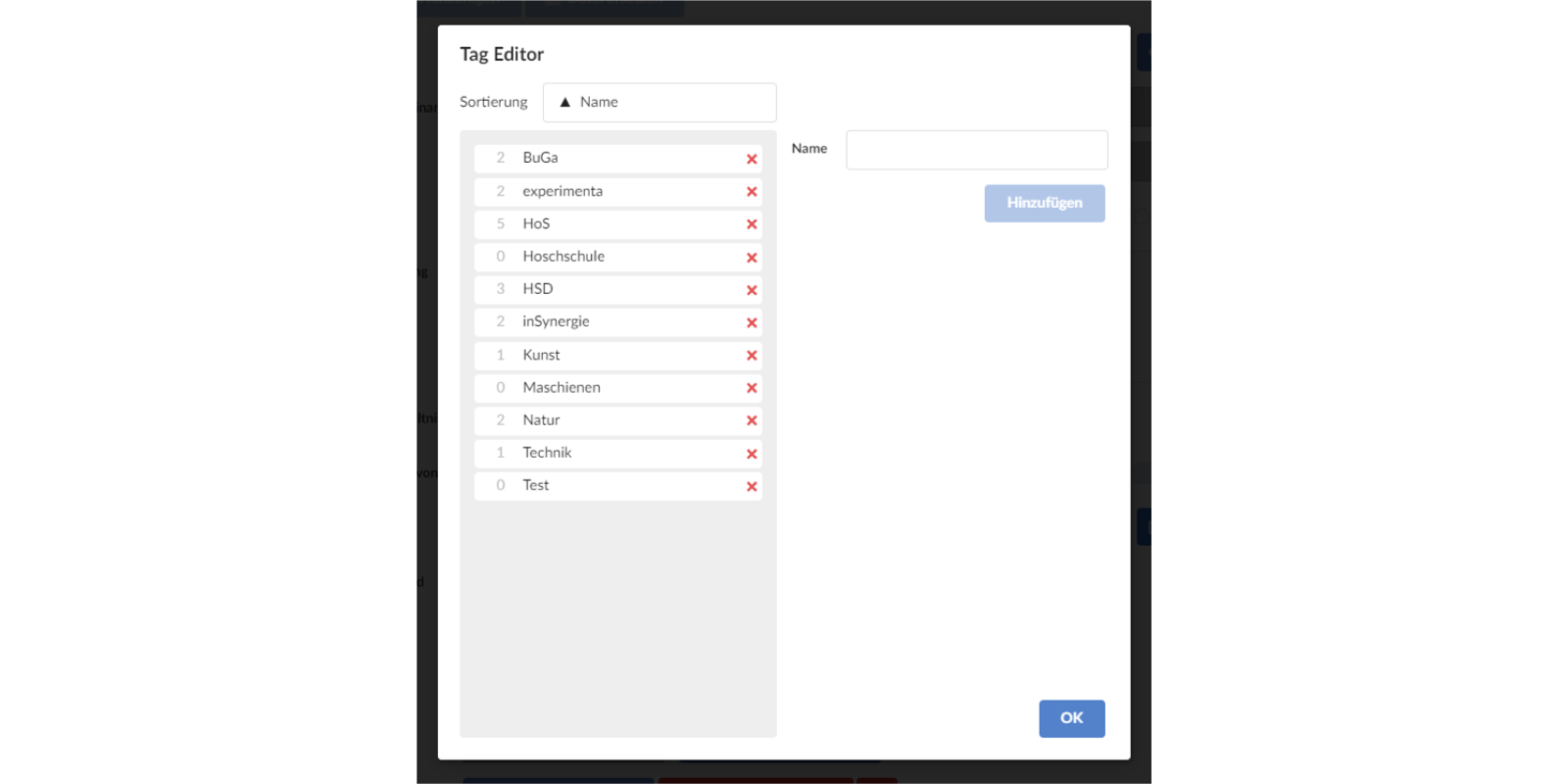Medien-Dateien
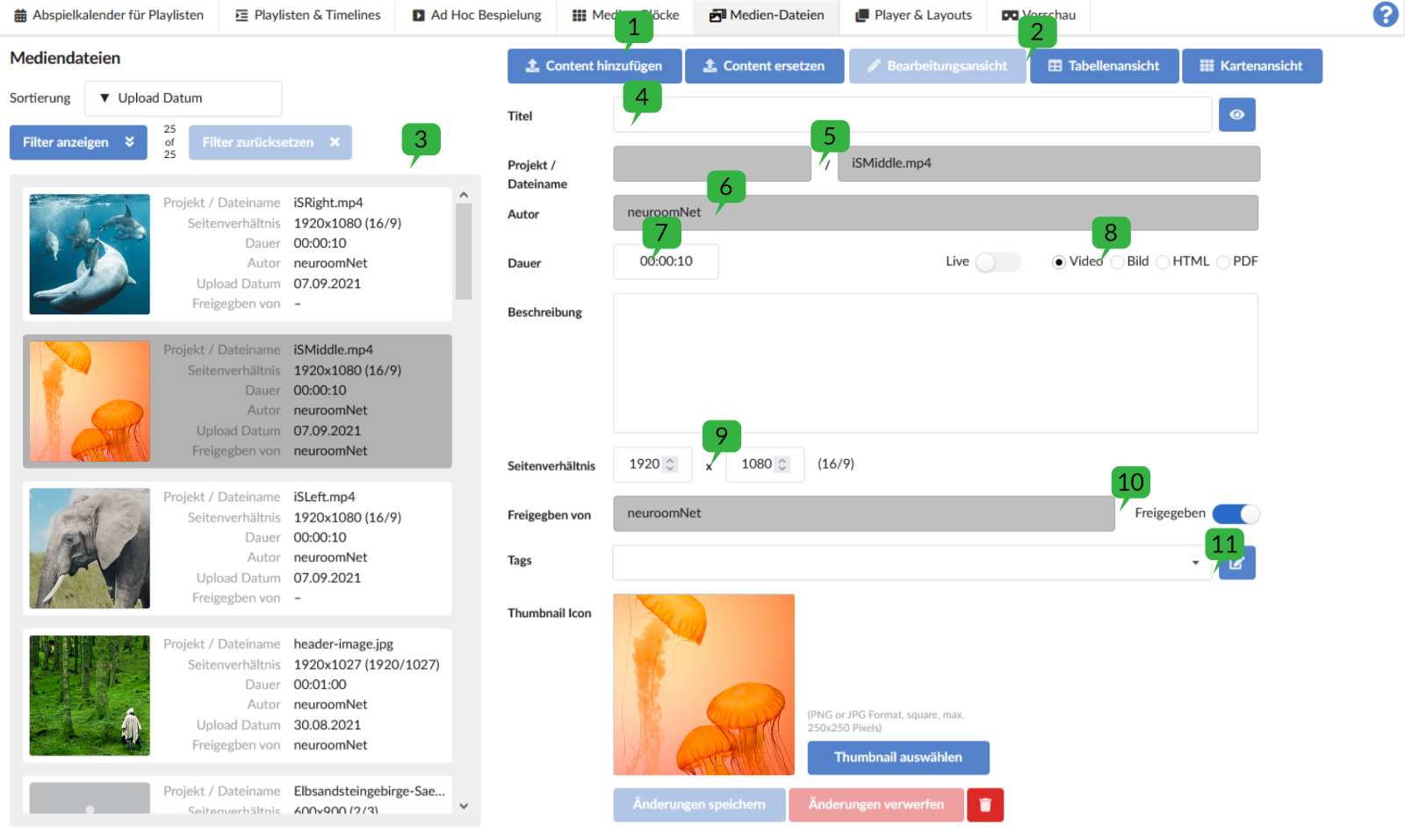
Inhalte Hinzufügen
Über den Button ‘Datei hinzufügen’ wird ein Dialog geöffnet 1
Es gibt mehrere Möglichkeiten dem System neue Medien-Dateien hinzuzufügen. Zunächst der Upload von Dateien über HTTP wie man ihn aus Browser Anwendungen kennt 1
Dies empfiehlt sich nicht für viele und große Dateien.
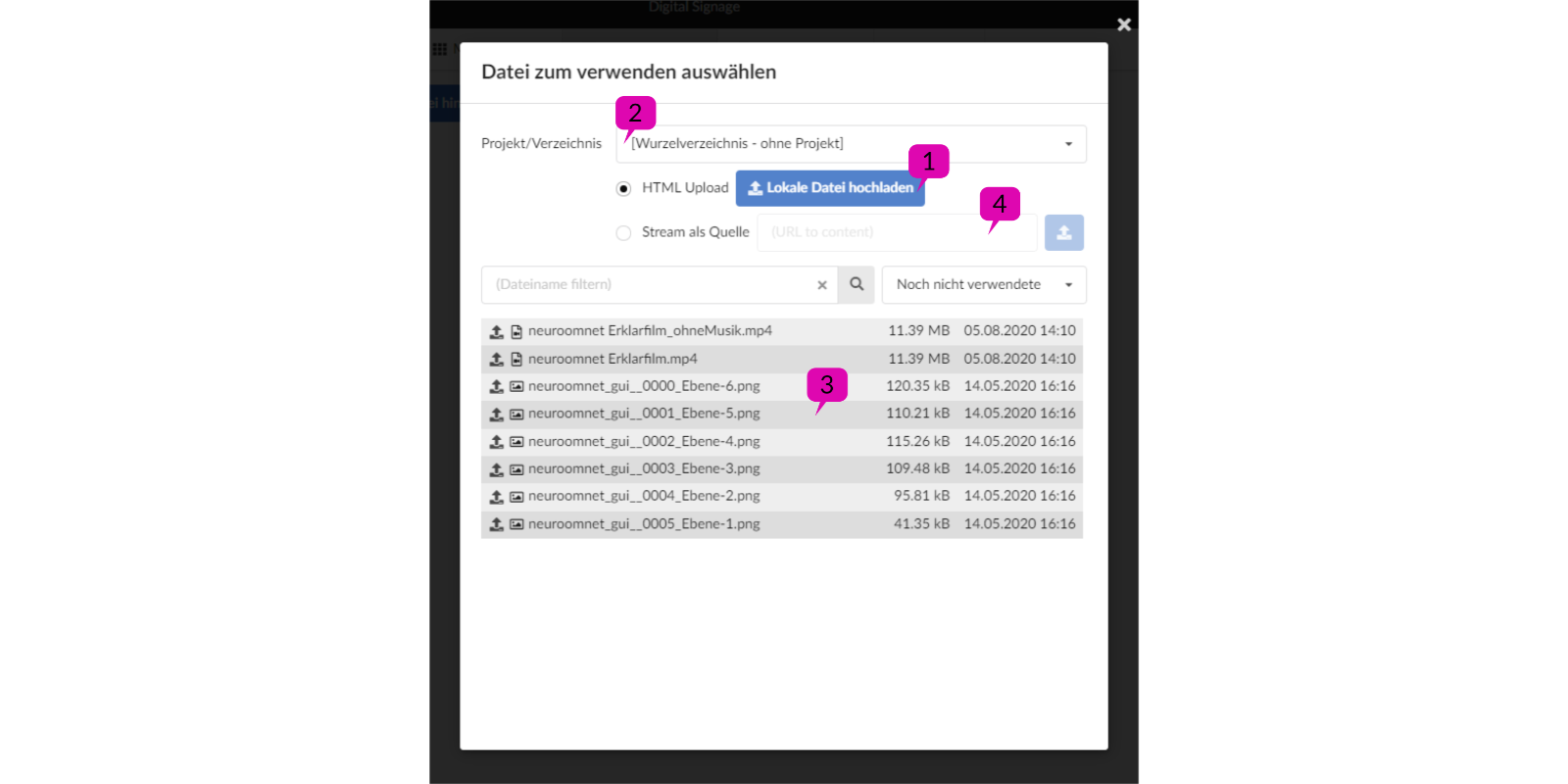
Importverzeichnis als Projektattribut 2
Des weiteren ist dem System ein Wurzelverzeichnis in einer Netzwerkfreigabe bekannt (Ordner mit entsprechenden Freigaben). Man kann Dateien aus dem Wurzelverzeichnis oder der ersten Ebene an Unterordnern hinzufügen. Da sich über die Benennung der Unterverzeichnisse eine Aufteilung nach Projekten realisieren lässt, wird dieses ‘Projekt’ als Attribut einer Medien-Datei hinzugefügt. Entsprechend kann danach auch gesucht/gefiltert werden.
Wählt man das Wurzelverzeichnis (also kein Projekt), bleibt das Attribut leer.
Wählt man nun ein Projekt/Verzeichnis, werden die Dateien aus diesem Verzeichnis entsprechend in einer Liste dargestellt 3. Mit Klick auf das kleine Upload Icon vor dem Dateinamen wird die Datei in das System übernommen. Befindet sich die Datei in einem Unterordner, wird der Ordnername wie gesagt als Projektattribut verwendet.
4 Eine weitere Möglichkeit Videoquellen in das System einzubinden sind Streams. Dafür gibt man eine URL als Quelle an. Allerdings unterstützen nicht alle Player die Wiedergabe von Streams.
Hinweis!
Für Dateien die dem System hinzugefügt werden, wird immer eine Kopie angelegt. Das hat den Vorteil, dass Dateien aus den Projekten/Verzeichnissen gelöscht werden können ohne das dies Einfluss auf eine Playliste bzw. eine aktuelle Ausspielung hat. Dadurch ergibt sich allerdings auch ein doppelter Speicherbedarf.
Ansichten 2
Oben rechts befinden sich drei Buttons über die verschiedene Ansichten gewählt werden können. In der ‘Bearbeitungsansicht’ können Informationen zu einer Medien-Datei editiert oder ergänzt werden. Die beiden Ansichten ‘Tabellenansicht’ und ‘Kartenansicht’ bieten eine alternative Auswahl für eine Mediendatei an. Wählt man in einer der beiden Ansichten eine Medien-Datei aus, wechselt die Ansicht automatisch in die ‘Bearbeitungsansicht’.
In der Bearbeitungsansicht 3
Auf der linken Seite im Menü ‘Medien-Dateien’ befindet sich die Liste aller Medien-Dateien, die dem System bereits bekannt sind. Jede Medien-Datei wird mittels einer Karte dargestellt, welche neben einem Vorschaubild diverse Informationen über die Datei anzeigt.
Ändert man Einstellungen zu einer Datei, werden diese erst übernommen, wenn man den Button ‘Änderungen speichern’ betätigt. Dabei werden sie auch auf der Karte aktualisiert.
Hinweis!
Die grau hinterlegten Felder werden automatisch beim Hinzufügen von neuen Inhalten gefüllt, können aber nicht geändert werden, wie z.B. der Dateiname. Es gibt andere Felder, die auch automatisch gefüllt werden, aber noch geändert werden können.
Datei ersetzen
Neben dem ‘Datei hinzufügen’ Button befindet sich der ‘Datei ersetzen’ Button. Diese Funktion empfiehlt sich, wenn die Medien-Datei schon in diversen Bocks bzw. Playlisten verwendet wurde. Wird hiermit eine neue Datei ausgewählt, wird die entsprechende Datei auch in allen Blöcken / Playlisten ersetzt. Dies gilt nicht für eine laufende Wiedergabe.
Medien Attribute
Attribut ‘Titel‘ 4
Solange noch kein Titel vergeben ist, wird auf der Dateikarte das Projekt bzw. der Dateiname angezeigt.
Datei Vorschau
Neben dem Titel Attribut befindet sich das Vorschau Icon, um die gerade gewählte Medien-Datei in einem neuem Browser Tab anzuschauen.
Attribut ‘Projekt / Dateiname‘ 5
Das Feld ‘Dateiname’ enthält wie der Name schon sagt, den Namen der Datei. Das Feld ‘Projekt’ enthält den Namen des Unterordners zum Wurzelverzeichnis.
Attribut ‘Autor‘ 6
Fügt man eine Medien-Datei hinzu wird der aktuell angemeldete Benutzer als Autor eingetragen.
Attribut ‘Dauer‘ 7
Die Länge eines Videos wird unter ‘Dauer’ ebenfalls automatisch beim Importieren eingetragen. Der Wert kann allerdings noch geändert werden, falls der Automatismus aufgrund falscher Decoder Informationen den falschen Wert ermittelt.
Für Bilder kann hier ebenfalls ein Wert eingetragen werden. Verwendet man das Bild in einem Block, wird die entsprechende Dauer als Anzeigelänge übernommen.
Die Dauer ist Timecode formatiert, das heißt Stunden, Minuten und Sekunden sind jeweils zweistellig mit Doppelpunkt getrennt.
Also 01:02:03 entspricht einer Stunde, zwei Minuten und drei Sekunden
Attribut ‘Typ‘ 8
Der Typ (Video, Bild, HTML, PDF) wird für gewöhnlich auch beim Importieren entsprechend gesetzt. Auf den Typ kann in Listen entsprechend gefiltert werden. Der Typ ‘Video’ verfügt über ein Flag ‘Nichts überspringen’. Das bedeutet, dass sollte zu einer bestimmten Tageszeit dieser Film gezeigt werden (z.B. per Ad Hoc Player), der Film immer von vorne gespielt und nicht mittendrin begonnen wird.
Hinweis!
Nicht alle Formate werden von allen Playern unterstützt.
Attribut ‘Beschreibung‘
Den Medien Dateien kann hier ein Text zur Beschreibung hinzugefügt werden.
Attribut ‘Seitenverhältnis‘ 9
Das Seitenverhältnis errechnet sich automatisch aus der Auflösung der Medien-Datei. Wenn man später einen Medien-Block erstellt, kann man diesem ein präferiertes Seitenverhältnis einstellen und beim Hinzufügen von Medien-Dateien in dem Block warnt das System bei einem falschen Verhältnis.
Attribut ‘Freigeben‘ 10
Fügt man eine Medien-Datei hinzu, ist die Freigabe standardmäßig nicht gesetzt. Das heißt die Datei kann nicht zur Wiedergabe verwendet werden. Wird sie in einem Block bzw. einem Player verwendet, wird sie zur Abspielzeit ignoriert bzw. übersprungen. Wird die Datei dann nachträglich freigegeben, wird sie bei der nächsten Wiedergabe angezeigt.
Um eine Datei freizugeben, benötigt man das entsprechende Recht.
Der Name des Freigebenden wird automatisch eingetragen. Dies ist der aktuell angemeldete Benutzer.
Attribut ‘Vorschaubild’
Jeder Mediendatei kann ein Bild hinzugefügt werden, um die Datei in der Dateiliste zu repräsentieren. Dafür kann ein JPG oder ein PNG mit der maximalen Auflösung von 250x250 Pixeln verwendet werden.
Attribut ‘Tags’ 11
Jede Mediendatei kann mit beliebig vielen Tags versehen werden. Tags dienen einerseits dazu Dateien in der Listenansicht zu filtern, können aber andererseits auch zur Inhaltgenerierung dienen.
In Playlisten können Blöcke eingefügt werden, welche sich ihre Inhalte automatisch aus den Medien-Dateien generiert, die die entsprechenden Tags enthalten. Eine detailliertere Beschreibung dafür findet sich im Kapitel ‘Playlisten & Timelines’.
Tags können über einen Dialog hinzugefügt werden (Tag Editor), sofern man über das entsprechende Recht verfügt.
Tag Editor
Im Tag Editor können zum Einen die Tags in einer Liste gesichtet werden, um im Zweifelsfall ein Tag nicht doppelt anzulegen. Es können aber zum Anderen über den Button ‘Hinzufügen’ auch neue Tags in die Liste eingefügt werden.
Die Zahl links neben dem Tag zeigt an, wie viele Medien-Dateien das jeweilige Tag verwenden. Die Liste kann auch nach der ‘Verwendung’ sortiert werden.
Möchte man ein Tag löschen, welcher aktuell noch verwendet wird, erscheint erst eine Warnung. Wird diese bestätigt, wird das Tag auch aus den entsprechenden Medien-Dateien entfernt.