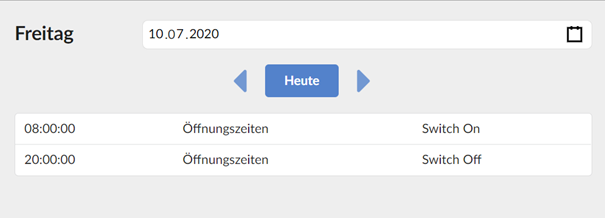Time control / scheduling
This page has been automatically translated and has not been reviewed in detail yet. Therefore, the translation might not be completely accurate.
Scheduling - time periods can be set individually
Scheduling offers extensive options. First of all, standard times can be set. All exceptions to this have higher priority. For example, you can define any period of time for holidays or individual public holidays. Recurring events can be automated, such as wishing visitors, customers or employees a “good morning”, pointing out the closure, or praising the cake buffet on Sundays at 3 p.m.
More specifically, the following can be technically set in the Scheduling module:
Time periods and corresponding plans can be used to define that the following types of actions are automatically carried out at specific times on specific days for selected groups:
- Group actions (in particular switching sequences for the selected groups)
- Component actions
- Custom actions (see Dashboard module)
- Variable actions (see Dashboard module or Script Blocks)
A period is created either based on a template or without a template. A template can be selected in the left column 1 and then copied 2 and customized. To search for a specific period of time, there is the search field “Filter by Name” 3. To create a new one, after clicking on the “Add” button 4, the name 5 of the period or time can be entered. It should be a meaningful name.
Appointments with higher priority overwrite the actions of the appointments further down in the overview 6.
The order of prioritization can be changed using drag & drop.
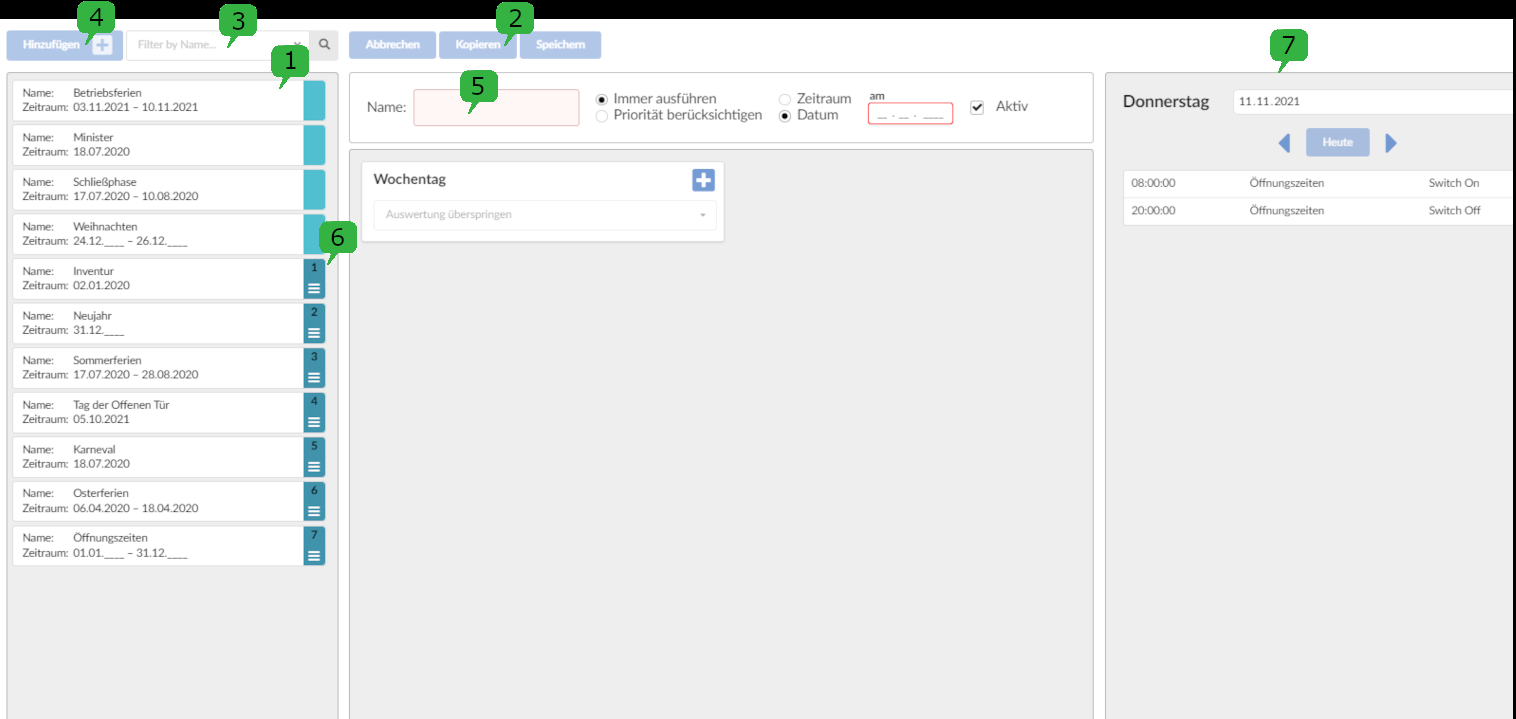
Create recurring switching periods
If a time period is specified, input fields for the corresponding days of the week appear and actions can be added using the plus icon 1. Using the funnel symbol 2, for example, every first or last Monday of the month can be excluded from the promotion by removing the tick 3. A small star on the funnel then signals that the promotion does not apply to all Mondays in the month. Before saving, the tick 4 “Active” must be set. For actions that should always run regardless of other schedules, the 5 "Always execute" selection field is intended, otherwise "Consider priority" is selected.
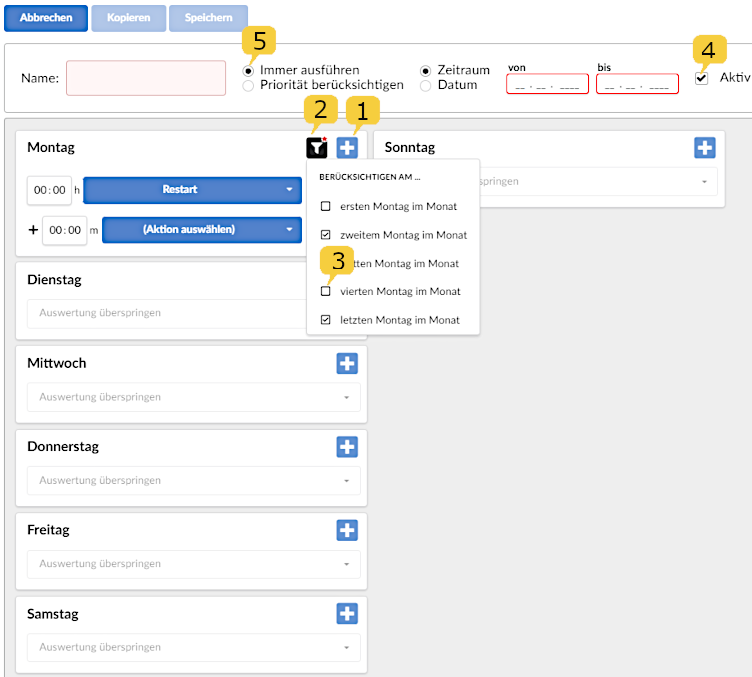
Create switching times for a specific day
After a date 1 has been entered, actions can be set for specific days of the week. Currently the latest date is 2040.
The 2 “Always execute” selection field is intended for actions that should always run regardless of other schedules. Otherwise, “Consider priority” is selected.
Before saving, the tick 3 “Active” must be set.
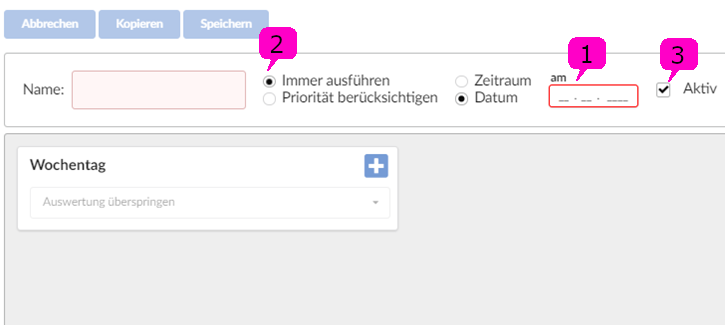
Select action
With plus and clicking on the combo box you can select the basic type of action:
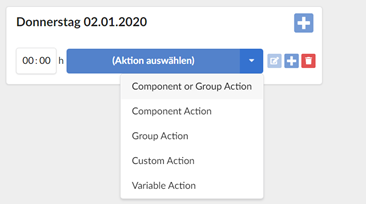
For actions that are to be carried out with a delay to another action, the delay is specified in minutes:
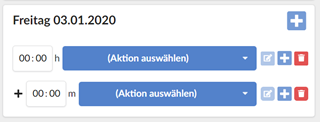
Set actions for components and groups
Clicking on “Component or Group Action”, “Component Action” or “Group Action” opens a new view. (For information about the Custom Action and Variable Action options, see the Media Control and Dashboard documentation, respectively). s The list on the left 1 contains all components and groups. Using the 2 field, the list can be limited to components or groups, you can search for groups or components 3 and you can only assigned or unassigned elements are displayed 4. "Show all" removes the restrictions again 5.
The middle column 6 shows the hierarchy of components and groups, increasing from left to right. If an element in the list has been selected, the selected component or group appears with a gray background 7. In the example below it is the “Desk” group. To the left of this are the components contained in the group.
On the right side, the switching sequences 8 and possible component actions 9 stored for the selected element are displayed. The number to the right of an action indicates how many components are affected. With "Select action" 10 the selected actions are saved.
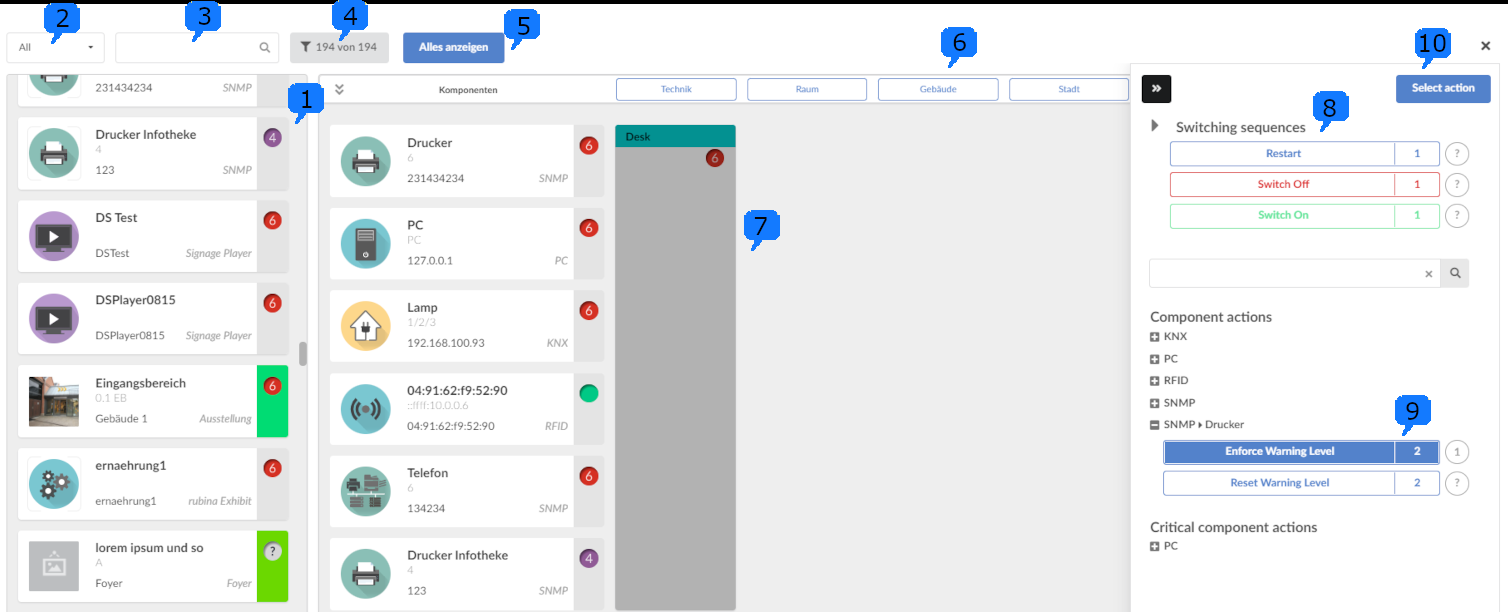
Query the set actions
The resulting settings can be displayed individually for each day at 7 in the screenshot at the top: